반응형
Flutter에서 박스디자인하는 법(Margin, Padding, 정렬)
- 지난 시간 강사님의 작성 코드는 아래와 같다.
- Container 또는 SizedBox를 사용해서 높이를 지정하는 방식을 사용
import 'package:flutter/material.dart';
void main() {
//runApp 안에 있는 MyApp을 실행해달라는 코드
runApp(const MyApp());
}
class MyApp extends StatelessWidget {
const MyApp({super.key});
@override
Widget build(BuildContext context) {
return MaterialApp(
home: Scaffold(
appBar: AppBar(
title: Text('앱임'),
),
body: Container(
child: Text('안녕'),
),
bottomNavigationBar: BottomAppBar(
// Container를 사용할 수 있지만 박스를 만드는데
// 높이, 너비, 자식 요소만 사용한다면 SizedBox를 사용하면 좋다
child: SizedBox(
height: 60,
child: Row(
mainAxisAlignment: MainAxisAlignment.spaceEvenly,
children: [
Icon(Icons.phone, size: 30),
Icon(Icons.message, size: 30),
Icon(Icons.contact_page, size: 30),
],
),
),
),
),
);
}
}
- 박스 디자인하는 법
- 기존에 작성한 것과 같이 Container로 감싼 뒤 작성해주면 되는데 margin과 padding은 EdgeInsets 속성을 사용해 작성해줄 수 있으며, 해당 박스를 꾸미는 요소를 작성하려고 한다면 decoration 속성에 BoxDecoration을 작성 후 다양한 속성을 추가하며 꾸밀 수 있다.
import 'package:flutter/material.dart'; void main() { //runApp 안에 있는 MyApp을 실행해달라는 코드 runApp(const MyApp()); } class MyApp extends StatelessWidget { const MyApp({super.key}); @override Widget build(BuildContext context) { return MaterialApp( home: Scaffold( appBar: AppBar( title: Text('앱임'), ), body: Center( child: Container( width: 100, height: 80, margin: EdgeInsets.all(20), padding: EdgeInsets.fromLTRB(20, 0, 20, 0), decoration: BoxDecoration( color: Colors.blue, border: Border.all(color: Colors.black), borderRadius: BorderRadius.all(Radius.circular(20)) ), child: Text('하이염'), ), ), ), ); } } - 만약 박스를 Center가 아닌 다른 곳으로 배치 하고자 한다면
- Center() 대신에 Align() 으로 변경 후
- alignment 속성을 추가하면 다양한 곳으로 배치를 할 수 있다.
import 'package:flutter/material.dart'; void main() { //runApp 안에 있는 MyApp을 실행해달라는 코드 runApp(const MyApp()); } class MyApp extends StatelessWidget { const MyApp({super.key}); @override Widget build(BuildContext context) { return MaterialApp( home: Scaffold( appBar: AppBar( title: Text('앱임'), ), body: Align( alignment: Alignment.bottomCenter, child: Container( width: 100, height: 80, margin: EdgeInsets.all(20), padding: EdgeInsets.fromLTRB(20, 0, 20, 0), decoration: BoxDecoration( color: Colors.blue, border: Border.all(color: Colors.black), borderRadius: BorderRadius.all(Radius.circular(20)) ), child: Text('하이염'), ), ), ), ); } }
- Center() 대신에 Align() 으로 변경 후
- 그리고 해당 박스의 크기를 꽉 채우고 싶다면 원하는 속성에서 double.infinity 를 작성하면 된다.
- 아래 코드에선 margin 속성이 있기에 좌우 20씩 떨어져있는걸 확인할 수 있다.
- 또한 상위 요소 내에서 속성이 적용된다는 것도 잊지 않기!
import 'package:flutter/material.dart'; void main() { //runApp 안에 있는 MyApp을 실행해달라는 코드 runApp(const MyApp()); } class MyApp extends StatelessWidget { const MyApp({super.key}); @override Widget build(BuildContext context) { return MaterialApp( home: Scaffold( appBar: AppBar( title: Text('앱임'), ), body: Align( alignment: Alignment.bottomCenter, child: Container( width: double.infinity, height: 80, margin: EdgeInsets.all(20), padding: EdgeInsets.fromLTRB(20, 0, 20, 0), decoration: BoxDecoration( color: Colors.blue, border: Border.all(color: Colors.black), borderRadius: BorderRadius.all(Radius.circular(20)) ), child: Text('하이염'), ), ), ), ); } }
Flutter Typography와 Layout 만드는 법
- Typography
- 글자 디자인 하기
- Text에 스타일을 주고 싶을 경우
- Text( “텍스트 문구”, style: TextStyle() ) 로 작성하면 된다.
import 'package:flutter/material.dart';
void main() {
runApp(const MyApp());
}
class MyApp extends StatelessWidget {
const MyApp({super.key});
@override
Widget build(BuildContext context) {
return MaterialApp(
home: Scaffold(
appBar: AppBar(
title: Text('앱임'),
),
body: SizedBox(
child: Text(
'안녕하세용 :)',
style: TextStyle( fontWeight: FontWeight.w900),
),
),
),
);
}
}아이콘에 스타일을 주고 싶을 땐 간단하게 아래와 같이 그냥 적용하면 된다.
import 'package:flutter/material.dart';
void main() {
//runApp 안에 있는 MyApp을 실행해달라는 코드
runApp(const MyApp());
}
class MyApp extends StatelessWidget {
const MyApp({super.key});
@override
Widget build(BuildContext context) {
return MaterialApp(
home: Scaffold(
appBar: AppBar(
title: Text('앱임'),
),
body: SizedBox(
child: Icon(Icons.star, color: Colors.amber),
),
),
);
}
}- 이제 버튼을 추가하고 싶다면 총 3가지의 방법이 있다.
- TextButton(): 일반 텍스트만 있는 버튼
- IconButton(): 아이콘으로 생긴 버튼
- ElevatedButton(): 색상이 채워진 버튼
- 여기서 중요한 것으로 버튼에는 꼭 child와 onPressed 속성을 넣어야 한다.
import 'package:flutter/material.dart';
void main() {
//runApp 안에 있는 MyApp을 실행해달라는 코드
runApp(const MyApp());
}
class MyApp extends StatelessWidget {
const MyApp({super.key});
@override
Widget build(BuildContext context) {
return MaterialApp(
home: Scaffold(
appBar: AppBar(
title: Text('앱임'),
),
body: SizedBox(
child: TextButton( child: Text('버튼'), onPressed: (){},)
// child: ElevatedButton( child: Text('버튼'), onPressed: (){},)
// child: IconButton( icon: Icon(Icons.star), onPressed: (){},
),
),
);
}
}- 숙제
- 당근 마켓의 물품 리스트를 그대로 작성해보기!
- 뭔가 완벽하지는 않지만 유사하게 해봤음
- 이미지의 경우엔 기존에 추가한 짱구 이미지로 대체했음
import 'package:flutter/material.dart';
void main() {
//runApp 안에 있는 MyApp을 실행해달라는 코드
runApp(const MyApp());
}
class MyApp extends StatelessWidget {
const MyApp({super.key});
@override
Widget build(BuildContext context) {
return MaterialApp(
home: Scaffold(
appBar: AppBar(
backgroundColor: Colors.white,
title: Text('금호동3가', style: TextStyle(color: Colors.black, fontWeight: FontWeight.w900)),
actions: [
Row(
children: [Icon(Icons.search), SizedBox(width: 20), Icon(Icons.menu), SizedBox(width: 20), Icon(Icons.notifications_none_sharp)],
)
],
actionsIconTheme: IconThemeData(color: Colors.black, size: 40),
leading: Icon(Icons.access_time),
),
body: Container(
child: Row(
children: [
Expanded(
flex: 3,
child: Container(
height: 300,
alignment: Alignment.topCenter,
child: Image.asset('JJangu.jpg'),
margin: EdgeInsets.fromLTRB(15, 30, 15, 0),
),
),
Expanded(
flex: 7,
child: Container(
height: 300,
margin: EdgeInsets.fromLTRB(15, 30, 15, 0),
child: Column(
crossAxisAlignment: CrossAxisAlignment.start,
children: [
Text('캐논 DSLR 100D (단렌즈, 충전기 16기가SD 포함)', style: TextStyle(fontSize: 30, fontWeight: FontWeight.w700)),
Text('성동구 행당동 끌올 10분 전', style: TextStyle(fontSize: 12, color: Colors.grey, fontWeight: FontWeight.w700)),
Text('210.000원', style: TextStyle(fontSize: 16, fontWeight: FontWeight.w700)),
Row(
mainAxisAlignment: MainAxisAlignment.end,
children: [
Icon(Icons.favorite_border, color: Colors.grey),
Text('4', style: TextStyle(fontSize: 20, color: Colors.grey, fontWeight: FontWeight.w300),)
],
)
],
),
),
),
],
),
),
),
);
}
}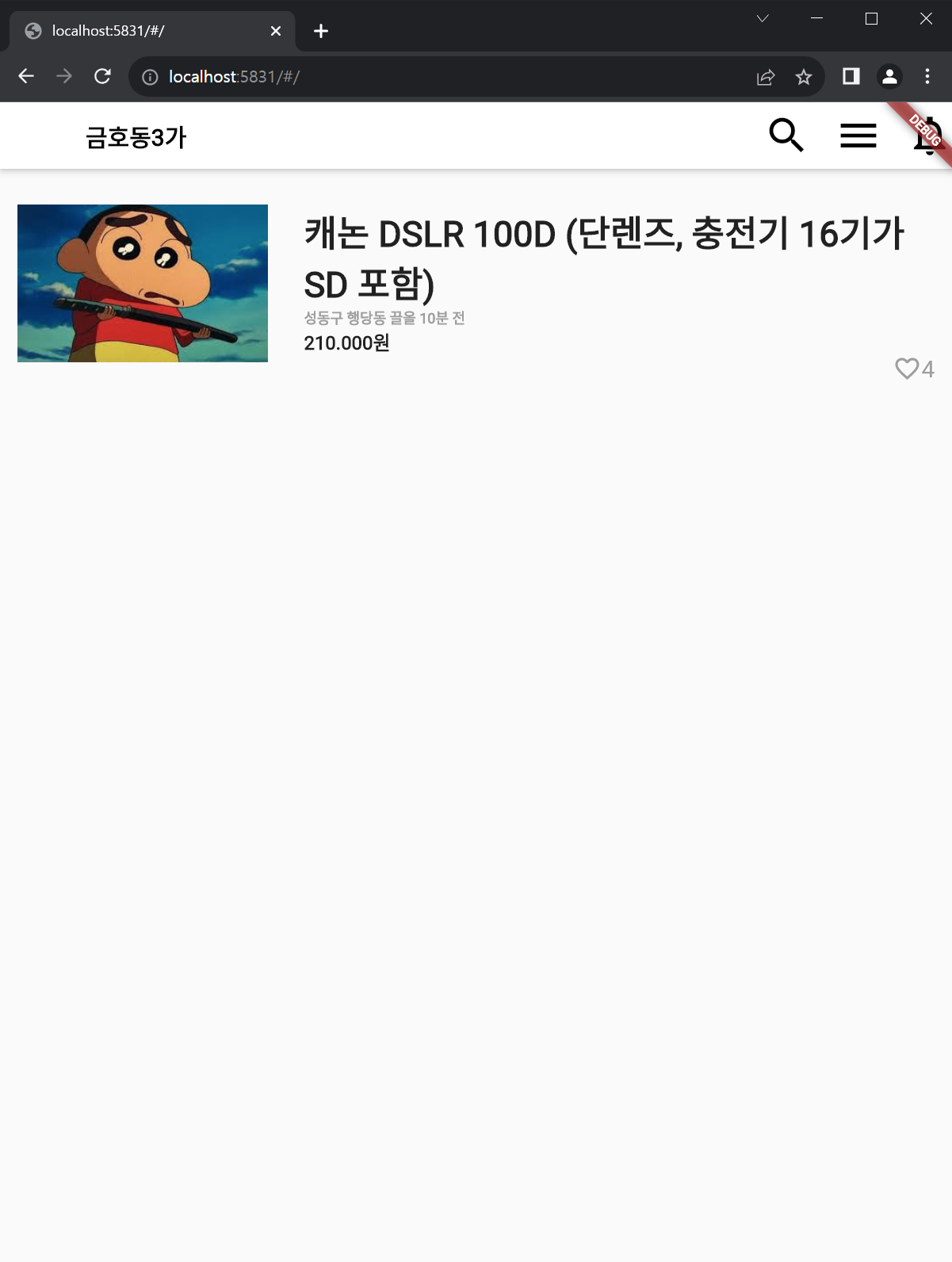
'Flutter' 카테고리의 다른 글
| [Flutter] StatefulWidget 만들기 (0) | 2023.07.30 |
|---|---|
| [Flutter] 목록 ListView, Builder & 버튼 기능 구현 (0) | 2023.07.30 |
| [Flutter] Custom Widget 만들기 (0) | 2023.07.29 |
| [Flutter] Expanded, Flexible & 상품 레이아웃 (0) | 2023.07.29 |
| [Flutter] 레이아웃 셋팅 및 위젯 배치 (0) | 2023.07.28 |